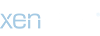10 tips for adobe Photoshop users
The standard photo editing product is Adobe Photoshop. Developed by two brothers, one of whom wrote the program and the other had the idea of making it a ubiquitous image editing program. The amount of possibilities is too much to quickly explain, but if you just want to embellish your photo or strengthen your photo with some text, read these 10 tips.
Tip 1: Determine your goal
Before you start editing photos or other visual images, think about what you want to use it for. Is it a photo for yourself? Do you want to print something, a photo or something else? In which color scheme? Will it be a video on YouTube? Each use has different guidelines so that your product will look its best and take as little time as possible to load on your computer or that of others who see your photo.
A few guidelines:
Resolutions:
- For a YouTube movie: 1280x720B = HD quality;
- For a photo on the web: 72 pixels per inch (anything above that will make loading slow);
- For a photo to print: 300 pixels per inch.
Colour:
- For images you use on a computer: RGB color code;
- For images you are going to print: CMYK (printers use these codes).
Size:
- If you want to print on plain paper size: 21x29.7 cm(= 8.5x11 inch);
- If you want to choose yourself: custom: let you set the height and width yourself;
- When using an existing image/photo: 'clipboard' option, your working frame is set to the dimensions of the image you are using.
Tip 2: Work with layers
One of the most useful uses in Adobe Photoshop is working with layers. Your original photo is your first layer and everything you add, change or delete after that you do (if you're handy) on another layer. If you've changed something that you later don't like, simply delete the layer, without all the other work you've done - on another layer - also disappearing.
Think of these layers as clear plastic sheets on which you record your change and which are then placed over the original. The order is in your own hands, so if you change something, pay attention to which layer you do that and whether it will still be visible through the layer that follows.
For example, a 'photo layer' will always be visible, even if you have created a nice text; the text layer should therefore always be on top of the photo layer. At the bottom of your screen you see a screen in which you can see each layer and where you can also change the order by dragging layers above or below each other.
Tip 3: Distort or mirror image
If you want to distort, change or flip your photo to the other side, for example because it makes the composition look more balanced, you want to make a person look in a different direction or for any other reason, click on the 'edit' button and then 'transform'. Your photo or image is now in a new framework in which you can make changes. A click on your right mouse button and you can choose from the options.
When you choose an action, click 'Enter' and the program will take care of the rest. For more extensive changes such as deformation, you start in your 'change framework' and then click with your mouse on the corner from which you want to deform, drag it to the place you want and then click 'ENTER' to let the command run. to carry out.
Tip 4: Use the correct 'P' unit of measurement in Adobe Photoshop
Length, width, height, can all be measured in centimeters or millimeters. In this program you can also measure with pixels, points or percentages; 3'Ps. The amount of data you can collect and then work with is great. Projects can therefore be made more colorful and specific and you can make it your 'brand'. The more you work with photoshop, the more logical and useful these functions become. As a handle for all these units of measurement ... the more pixels, points or colors you use, the 'heavier' your image becomes and the longer it takes before it can be loaded.
Tip 5: Use the correct function for making selections
Use the following functions to cut out photos or parts of them:
- Marquee: with which you can select a certain shape that you can still adjust in size or extend in shape.
- Lasso: This allows you to outline your selection yourself, but it is rather imprecise. To make your selection neater you can connect the points by placing points and using the polygon lasso and then cut it out. But the most accurate option is the Magnetic Lasso with which you can really trace an outline and, for example, cut the sky or background from the foreground or an image within it.
- The magic wand (Magic Wand): is for selecting specific colors of your image; useful if you want to cut out the steel blue sky in the background in one go or remove the dollop of colored whipped cream on a slice of cake.
- Quick Selection. This function combines the color selection and outline selection of the latter two and is the easiest to use. Click and drag to select your area.
Tip 6: Beautify the image
In a time when you can't see a model that doesn't look great while you watch the wrinkles increase day by day or that mole grow on your nose or the bags under your eyes claim more space from your cheeks every day, you can happily put something on.
- Fade: to disguise minor blemishes and blur wrinkles;
- Lighten (dodge): with which you can give yourself a little more light in your face and polish up those bags under the eyes;
- Or heal spots (literally 'spot healing'): this function takes the average of the pixel colors around the spot you select and fills the 'pimple spot' with it.
Tip 7: Add text
You can add text by pressing the T button on the left side of your screen. In the window that opens, type your text. You can determine the size, font and color. If you want to use them over a photo, remember to make the background transparent via opacity. And if you have more than one line, it's helpful to write each line on a new layer so you can space them better and have control over the line spacing you want.
Tip 8: Use special shapes (custom shape tool)
Instead of just text you want to show a number of stars as a sign of your service orientation, or you want text on a 'banner', choose one of the shapes in the 'custom shape tool' place it on another layer and make it as big or small as you need. You can overlay the text in the text layer as you see fit.
Tip 9: Use Adobe Photoshop short cuts
Instead of using the various drop-down menus for each action, you can also learn the following short cuts. On the internet you can find whole lists, but here 10 many quick actions. If you are working on a PC, use the Ctrl key; on an Apple the Command key with a number of short cuts otherwise just use the letter/key as indicated.
Base:
Begin/New N
Cut F2
Copy F3
Paste F4
Revert: F12
Selecting:
Lasso/Magnetic Lasso: L
Magic Wand W
Crop C
Embellish:
Special shapes (custom shape) U
Lighten pixels O
Smooth out blemishes J
All combinations can also be found on the Adobe website.
Tip 10: Practice makes perfect, so keep practicing
Yes, it may be a clincher, but certainly with a program like Adobe Photoshop it is also very honest. It is not for nothing that it is a program that is used by graphic designers. Those who know the tricks of the trade, who have learned to work with the right number of pixels and know which percentages work best for the kind of image they are aiming for. YouTubers can make their videos with this program.... it has unprecedented possibilities and if you are just starting out this program can be quite confusing. So watch some videos on You Tube, buy or get a book from the library or take some lessons, it will make your experience a lot more enjoyable and get you better results faster.